如果你一直以來都使用 Synology NAS 內建的 Video Station 來管理電影、電視影集及家庭影片,甚至進階一點使用「Synology NAS 安裝 Plex Media Server」這篇文章中的 Plex。也許接下來可以試試 Jellyfin,Jellyfin 是無法顯示網頁近期覺得很不錯的一套多媒體系統。
根據 Jellyfin 官方安裝指南,Synology NAS 可以利用 Docker 來安裝 Jellyfin。
▼ 首先,打開 Synology DSM 套件中心,搜尋「Container Manager」套件並完成安裝。
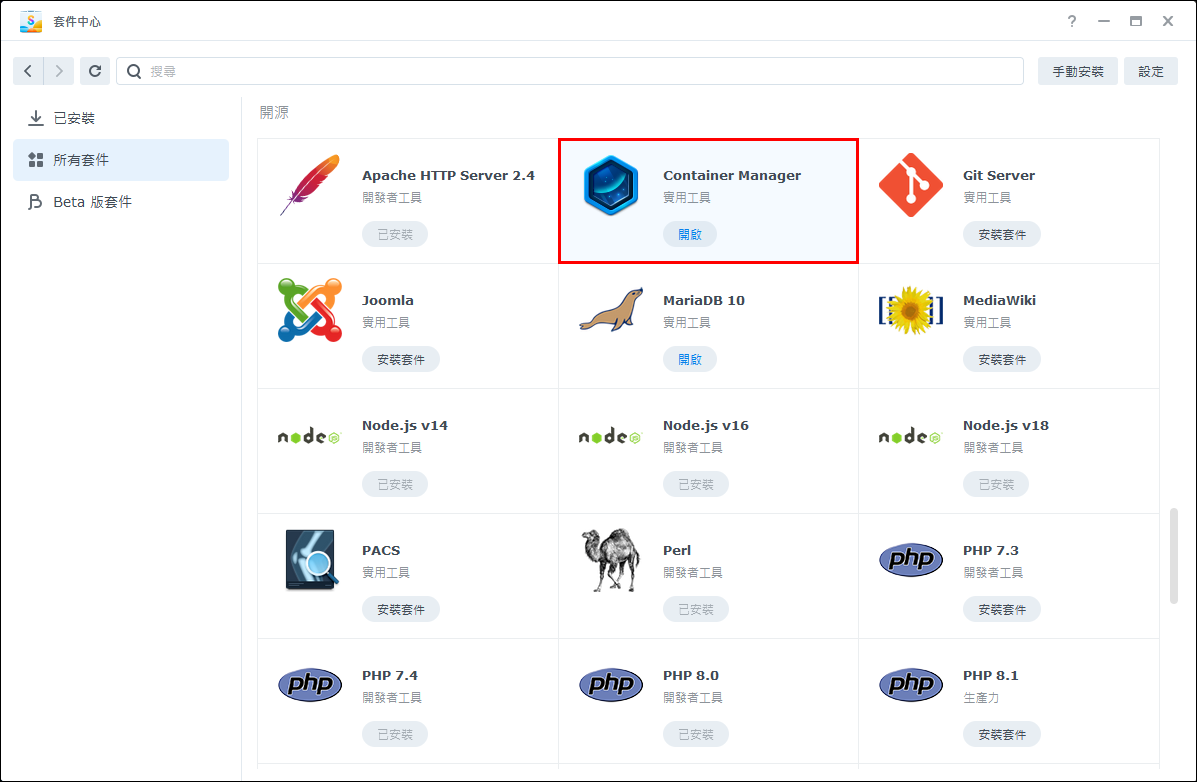
▼ 打開 Container Manager,點擊「倉庫伺服器」。
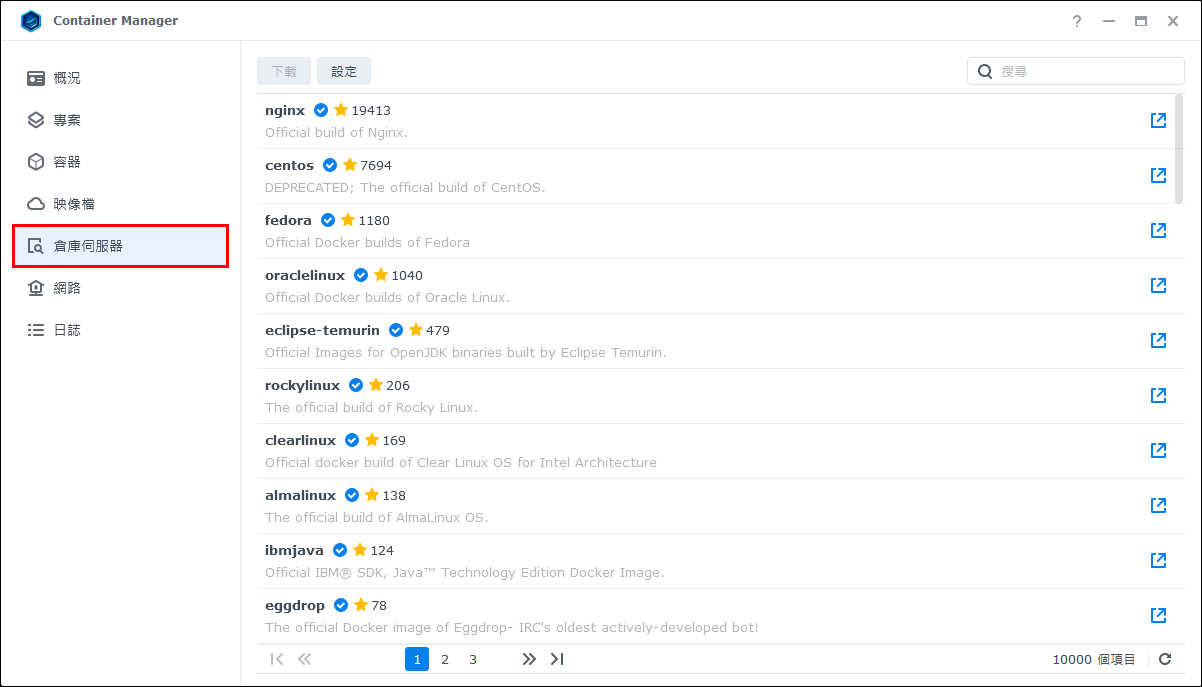
▼ 在「搜尋」欄位輸入關鍵字:jellyfin。
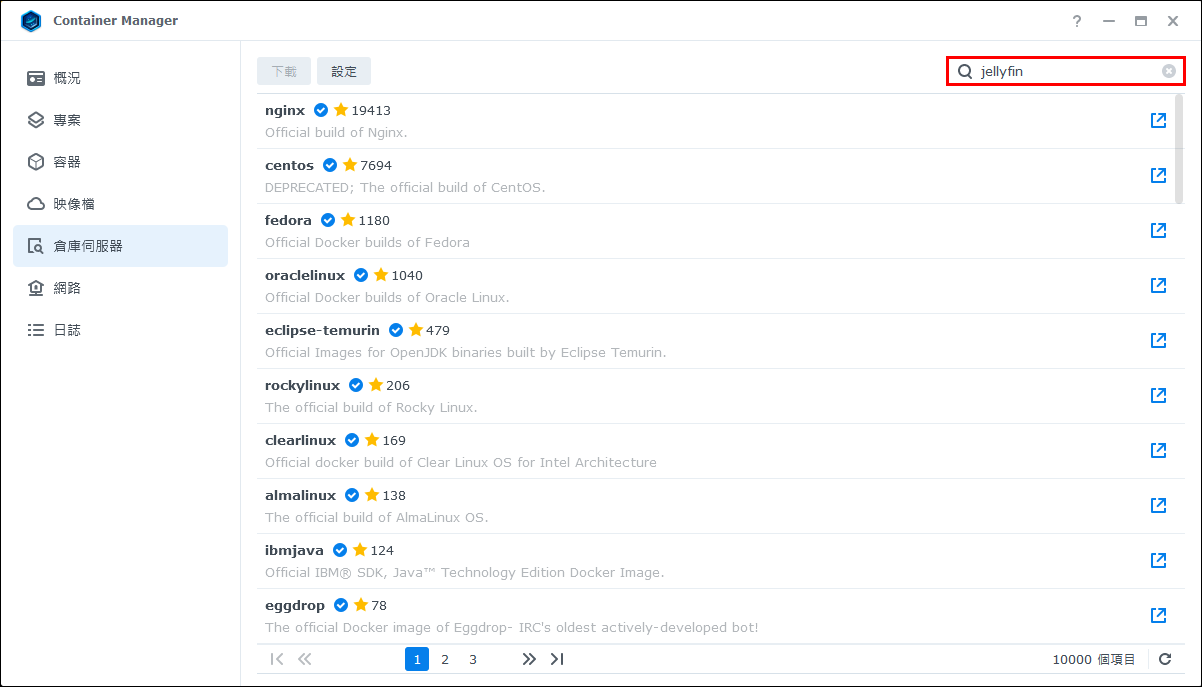
▼ 雙擊 jellyfin/jellyfin 下載映像檔。
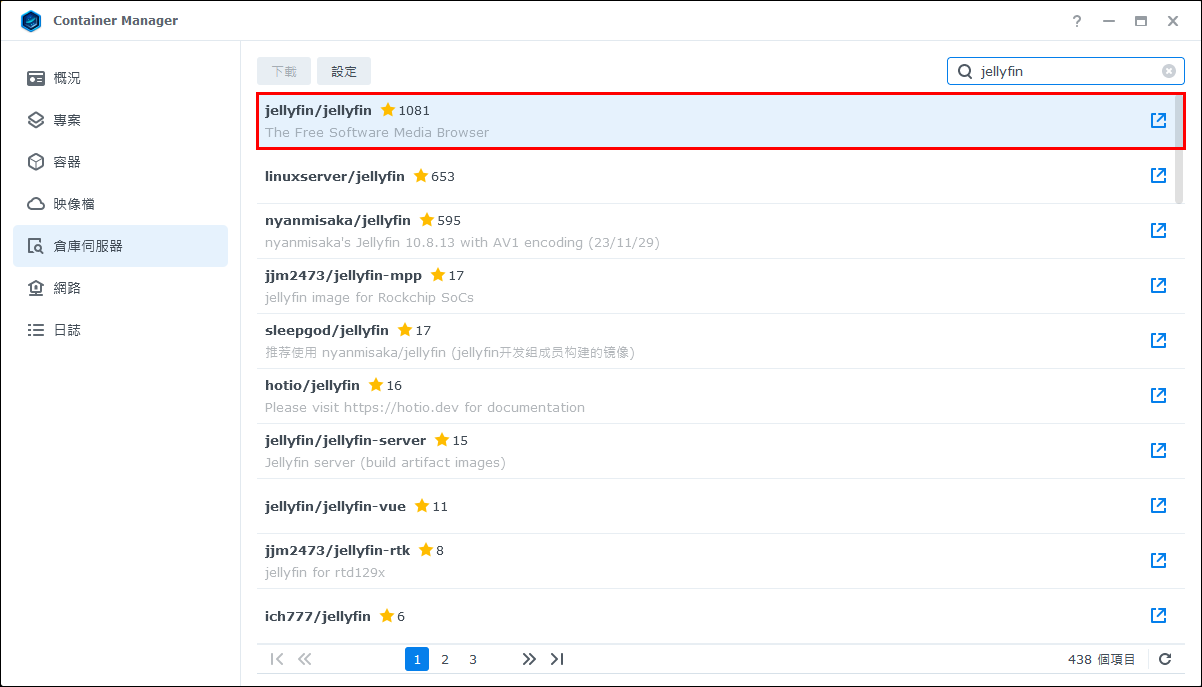
▼ 選取「latest」標籤,並點擊「套用」。
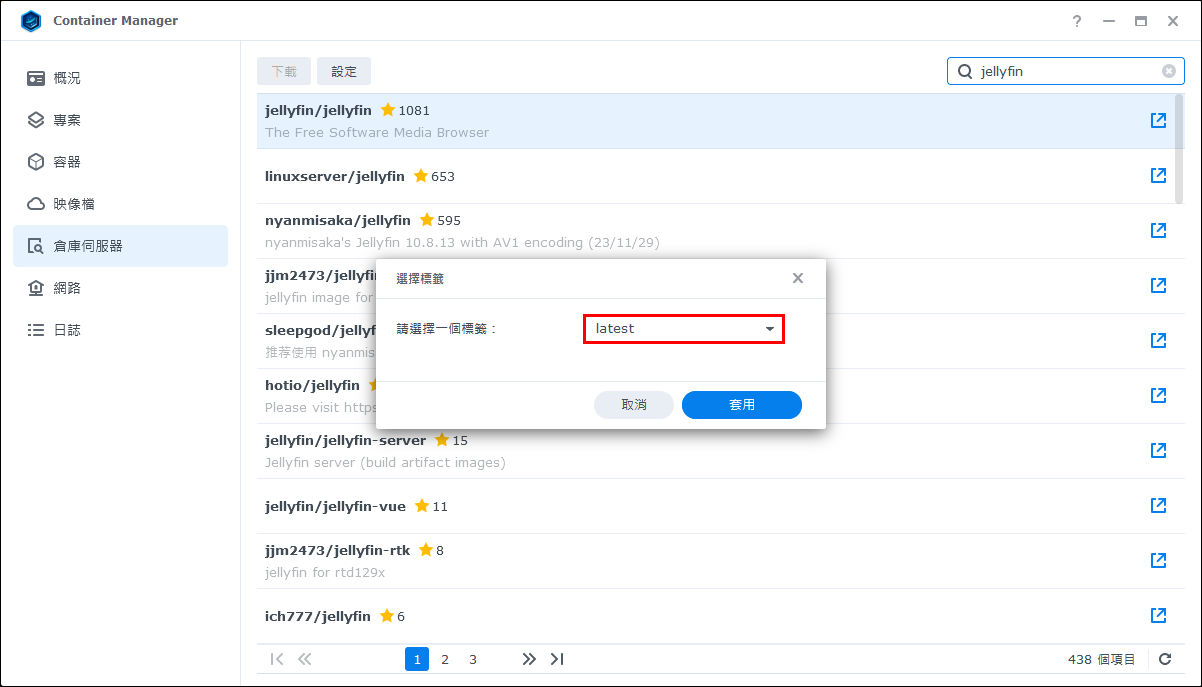
▼ 下載完成後,點擊「映像檔」。
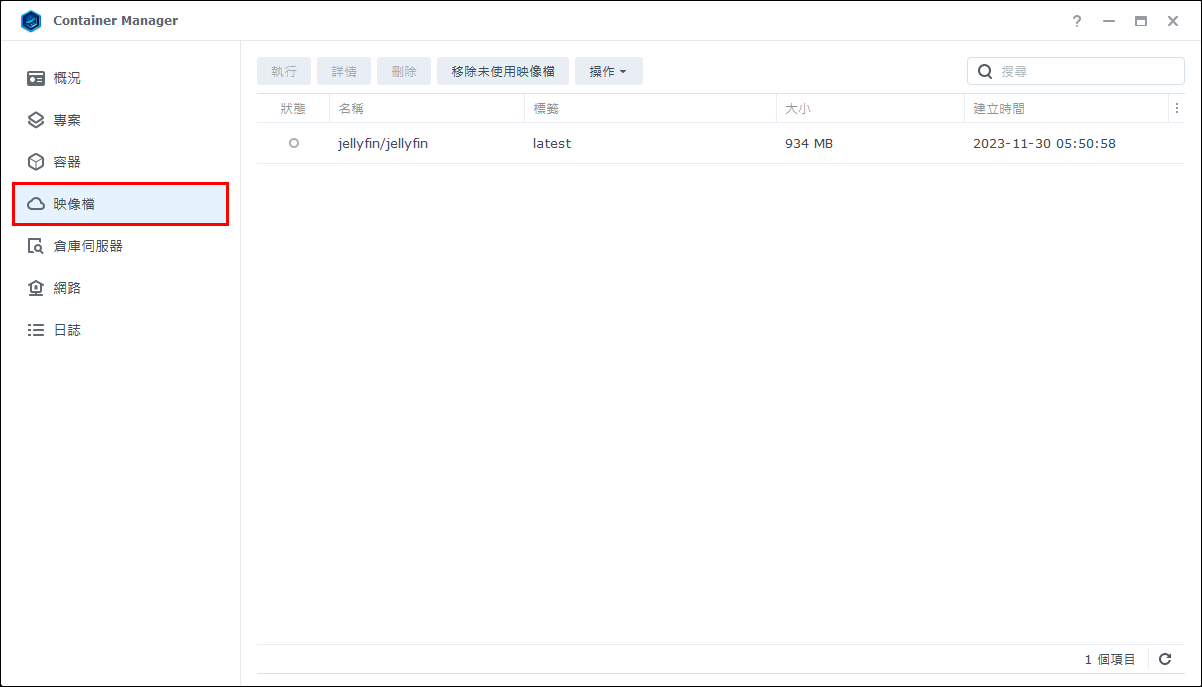
▼ 選取剛剛下載的 jellyfin/jellyfin 映像檔。
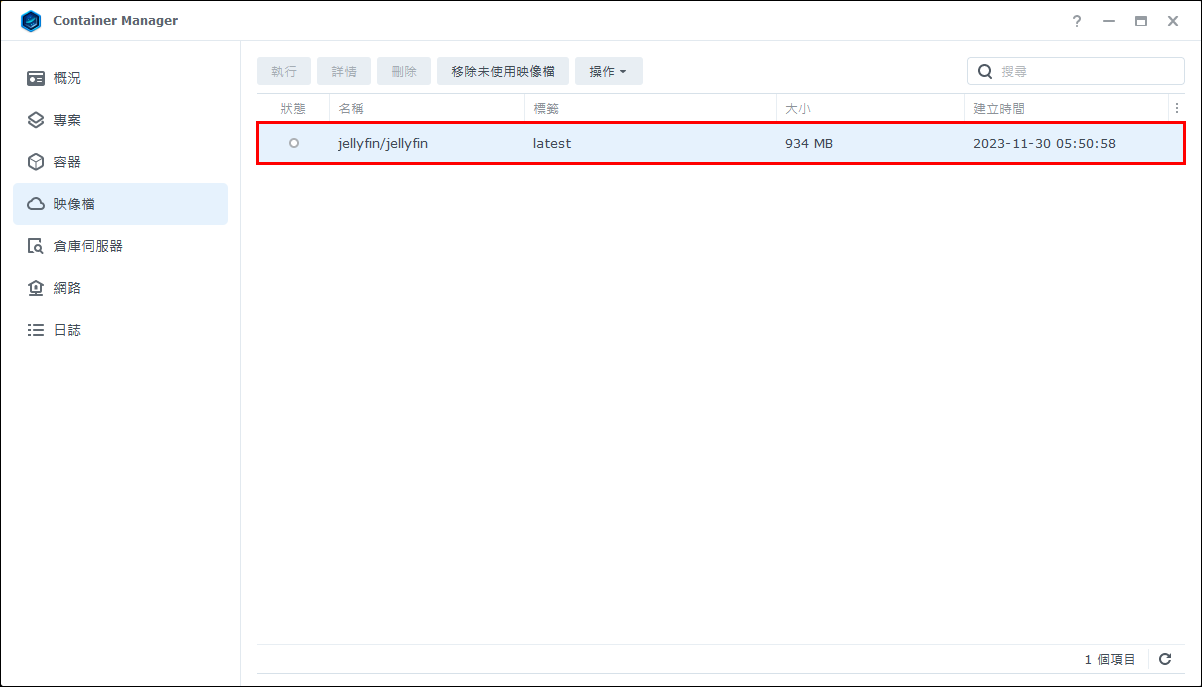
▼ 點擊「執行」按鈕。
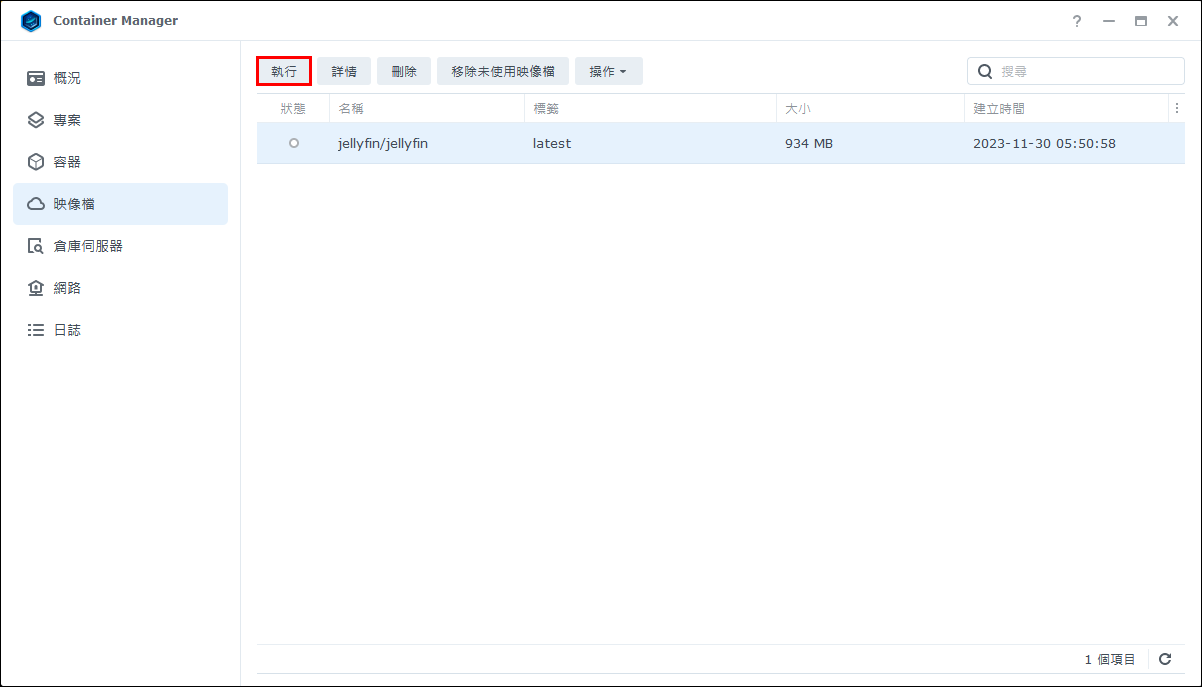
▼ 輸入「容器名稱」,核取「啟用自動重啟」,然後點擊「下一步」。
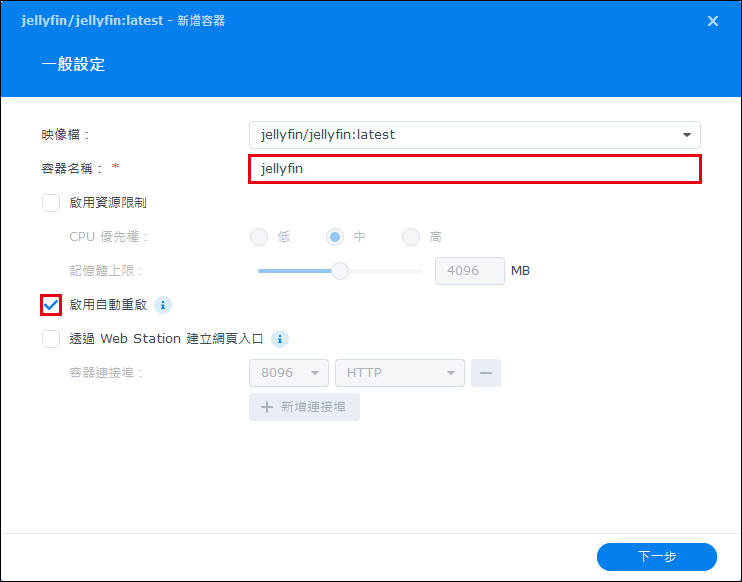
▼ 本機連接埠填入「8096」。
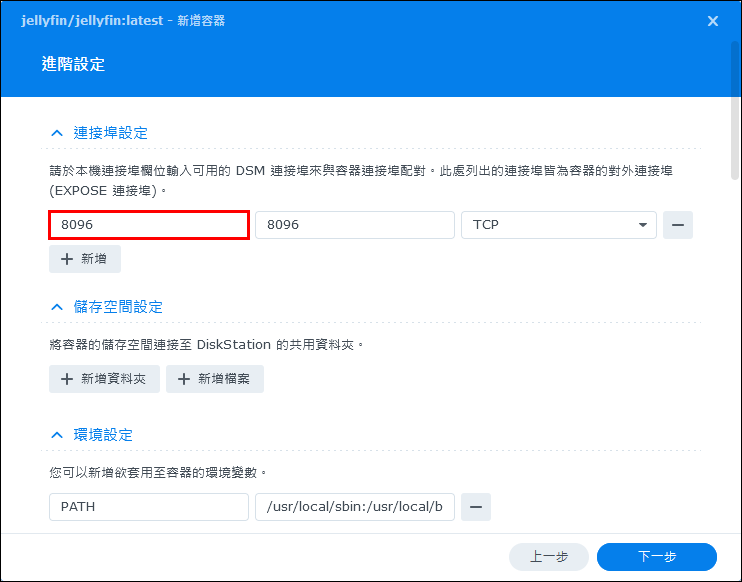
▼ 點擊儲存空間設定的「新增資料夾」按鈕,建立容器與 Synology NAS 本機資料夾間的連接。
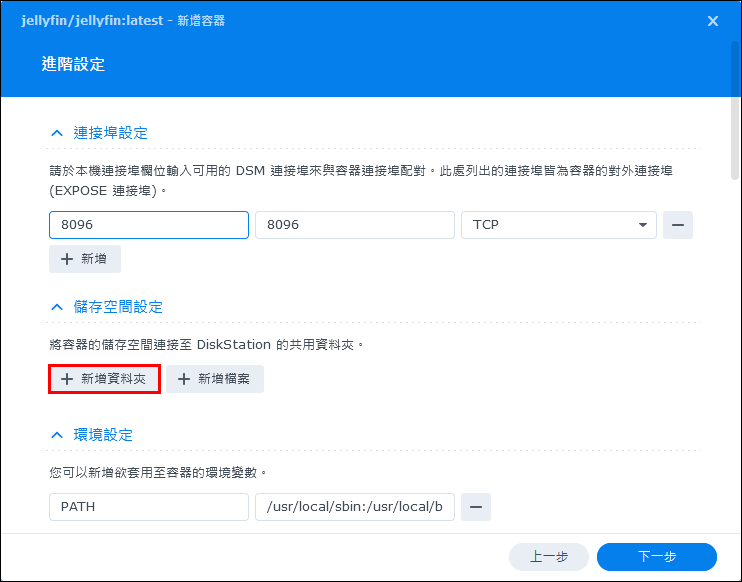
▼ 首先,選取你用來放置電影、電視影集及家庭影片的 Synology NAS 本機資料夾。
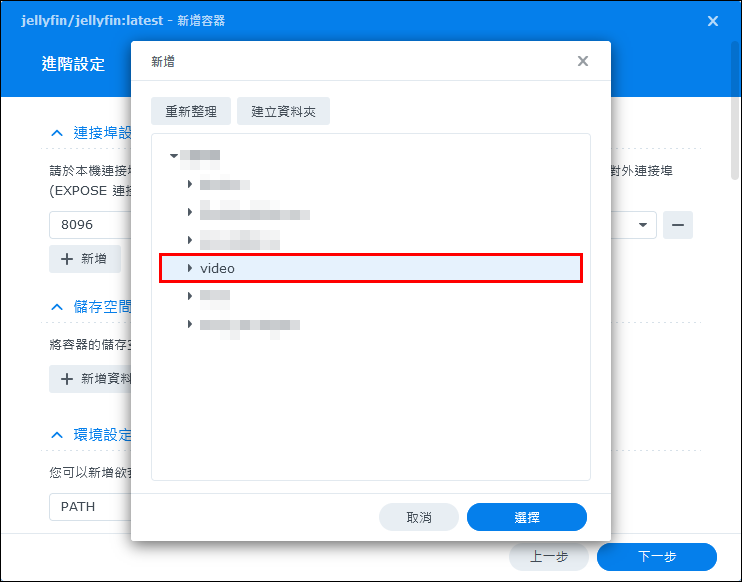
▼ 接下來設定容器對應的資料夾,請輸入「/media」。
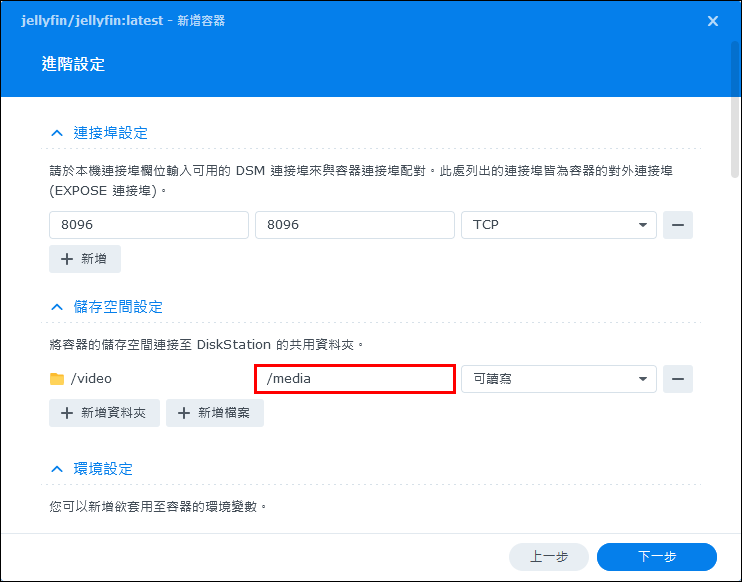
▼ 以同樣的方式另外新增 2 個本機與容器對應的資料夾,這樣以後更新 Jellyfin 才不會遺失設定。
容器對應的資料夾請務必使用「/cache」與「/config」。

▼ 核取「在精靈完成後立刻啟動容器」,然後點擊「完成」。
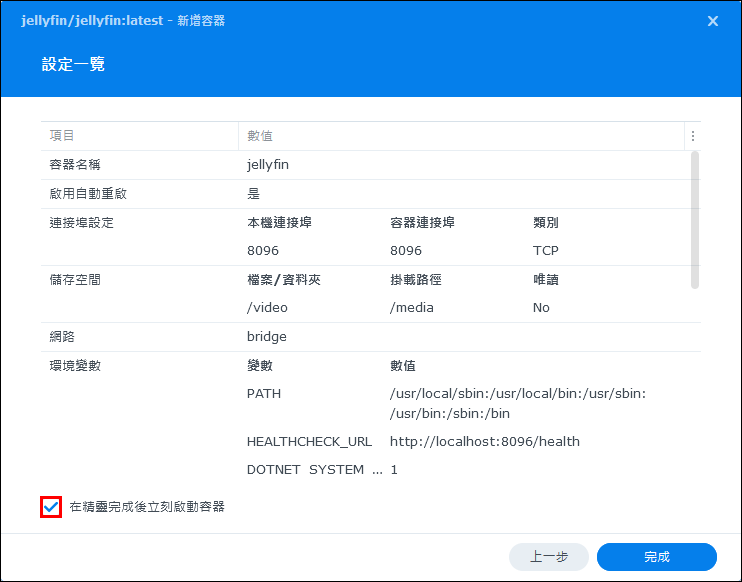
▼ 點擊「容器」來檢查一下容器狀態。如果 jellyfin 這個容器的狀態燈號顯示為綠色,代表該容器已順利啟動。
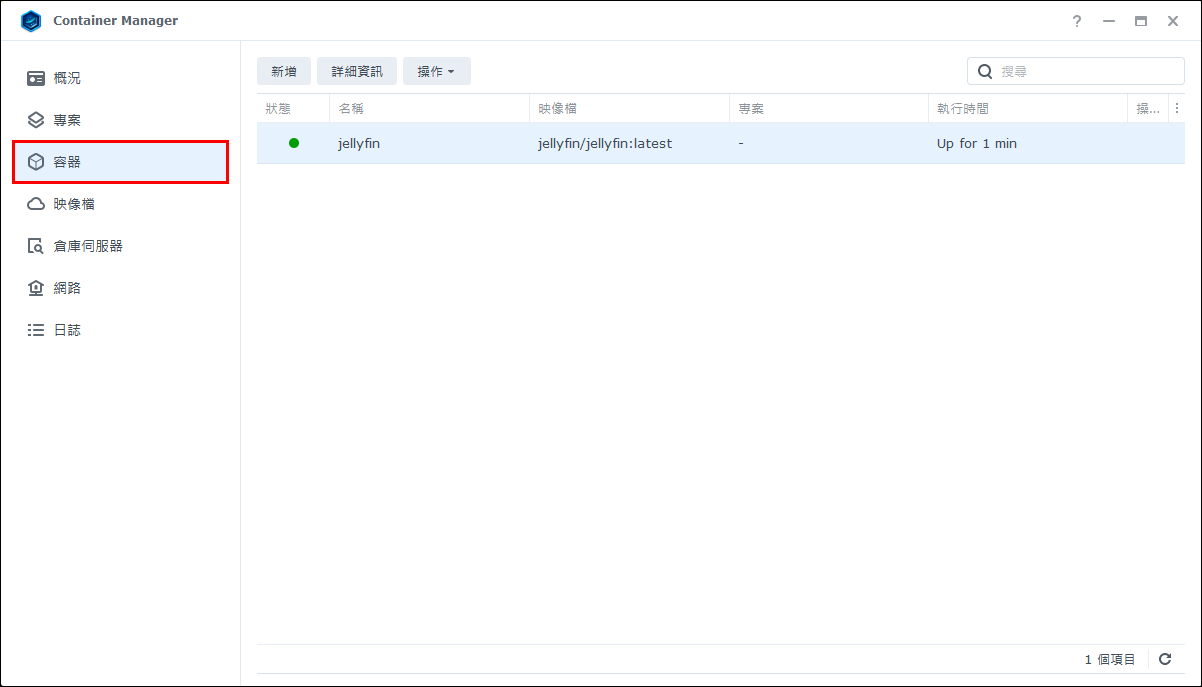
打開瀏覽器,網址列輸入 Jellyfin 的 IP 及埠號(例如:http://SERVER_IP:8096)。接下來 Jellyfin 安裝精靈會帶你進行整個安裝過程。首先,請選取你慣用的語言。
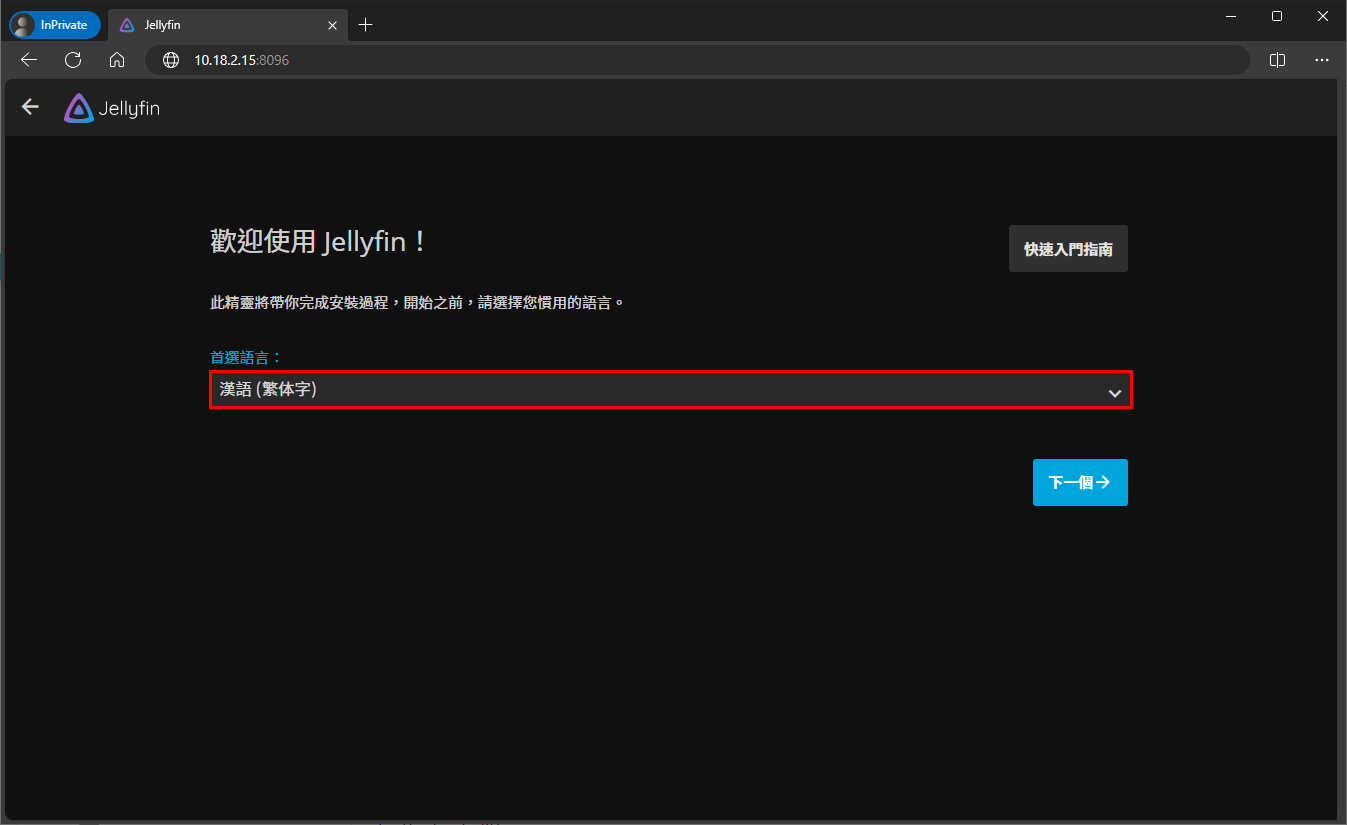
▼ 建立一個 Jellyfin 帳戶。請注意,這個帳戶是待會兒用來登入這個自架 Jellyfin 的帳戶,請小心輸入。
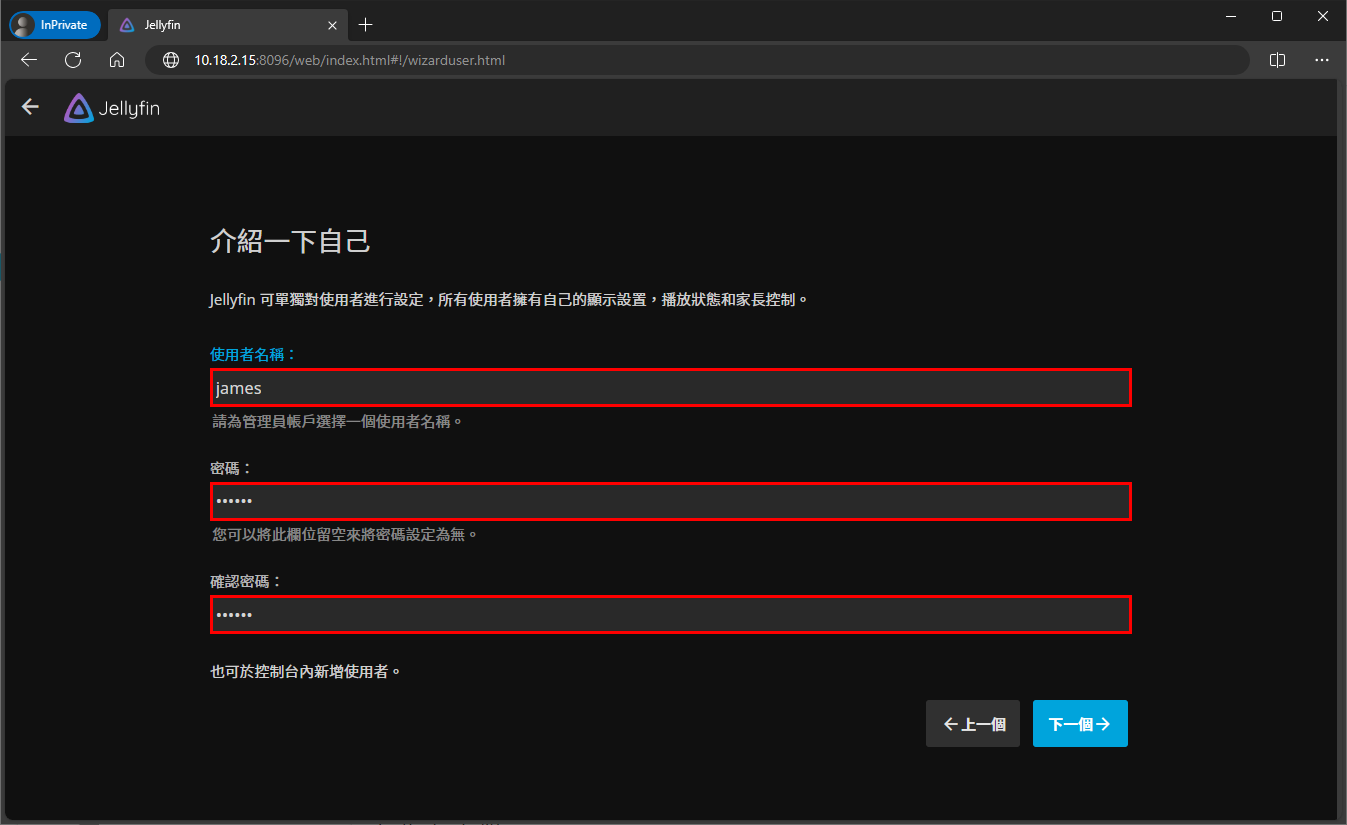
▼ 設定媒體庫。請點擊「+」來新增一個媒體庫。
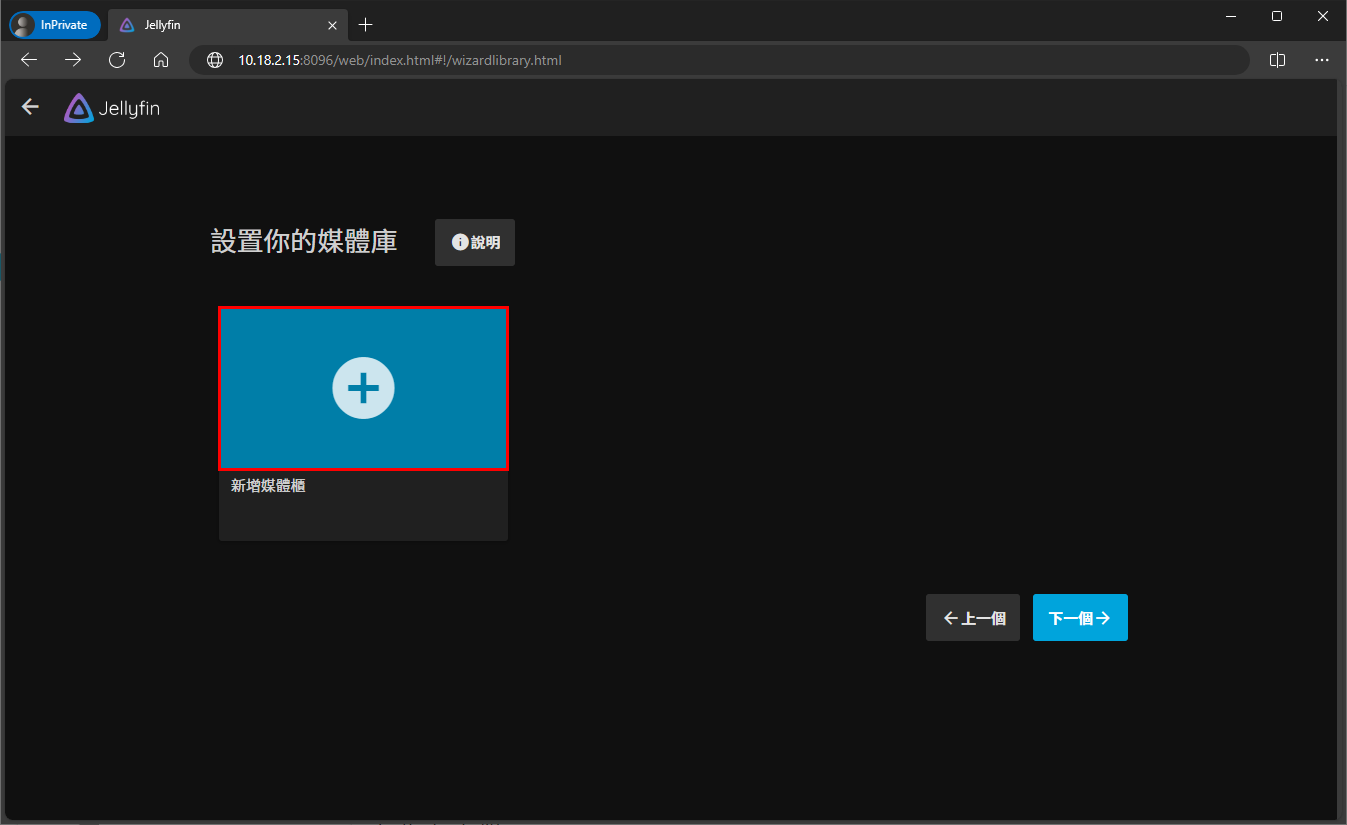
▼ 設定這個媒體庫的「內容類型」及「顯示名稱」,然後點擊資料夾「+」來指定資料夾。
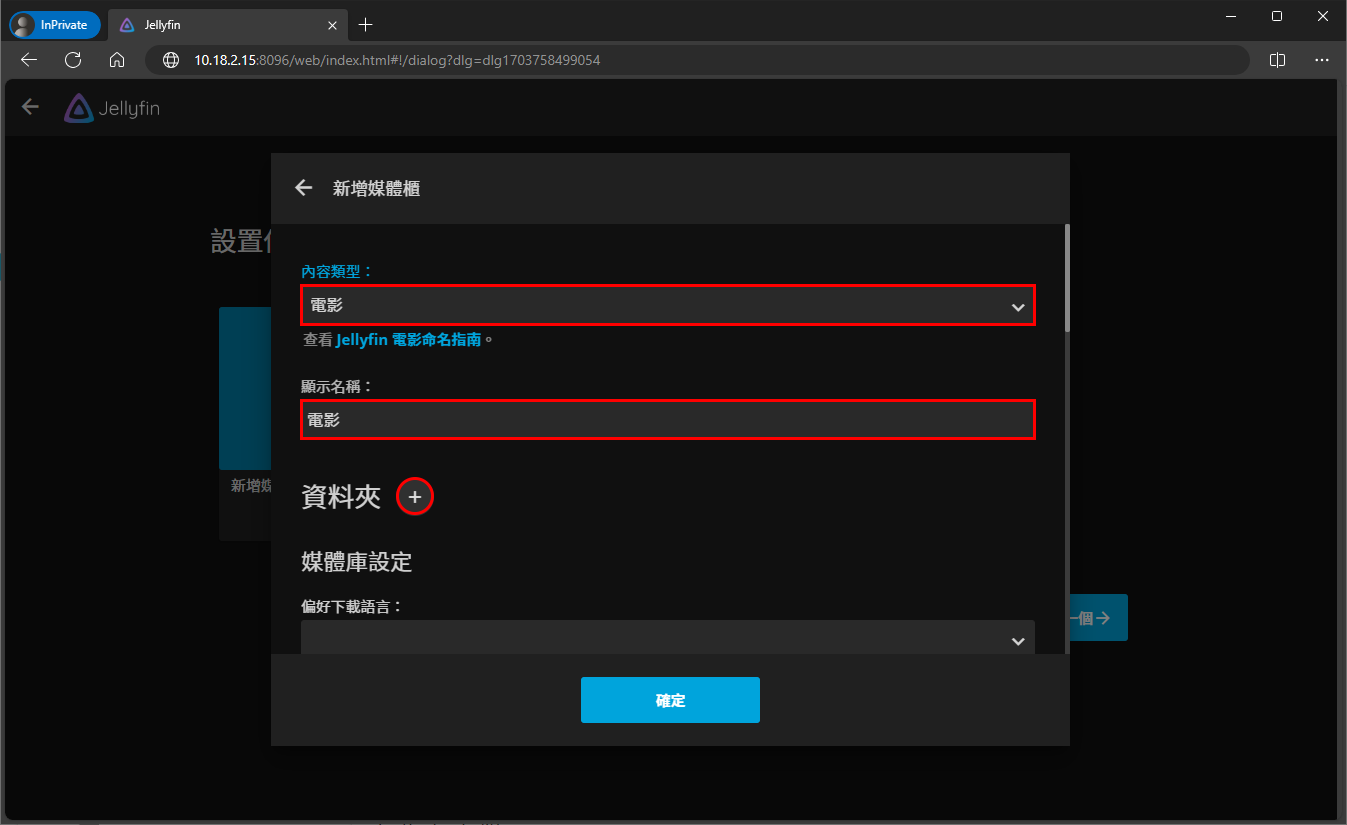
▼ 首先,請選取剛剛與 Synology NAS 本機資料夾建立連接的容器資料夾「/media」。
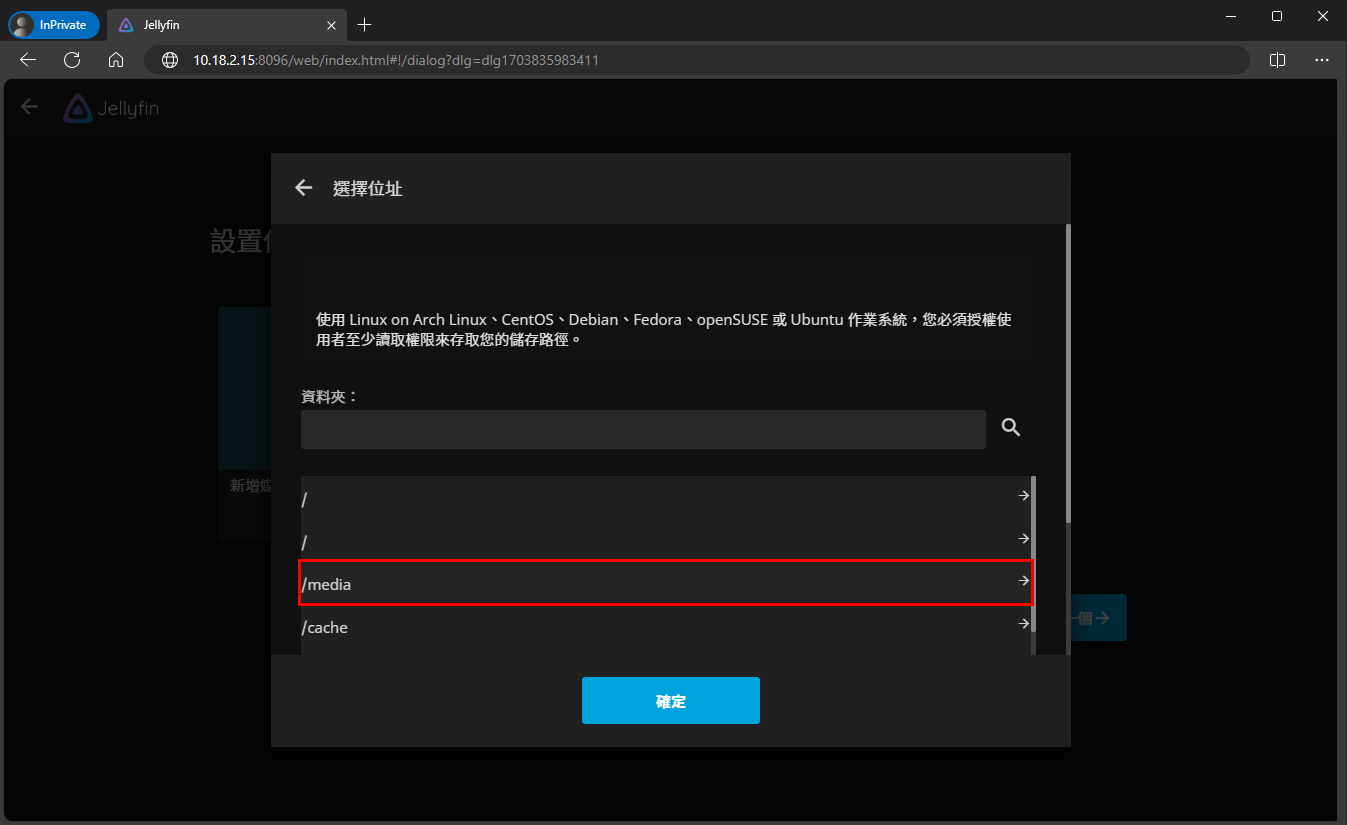
接下來這個容器資料夾「/media」裡面,應該會顯示與 Synology NAS 本機資料夾底下對應的所有資料夾,請選取你用來放置電影的資料夾。
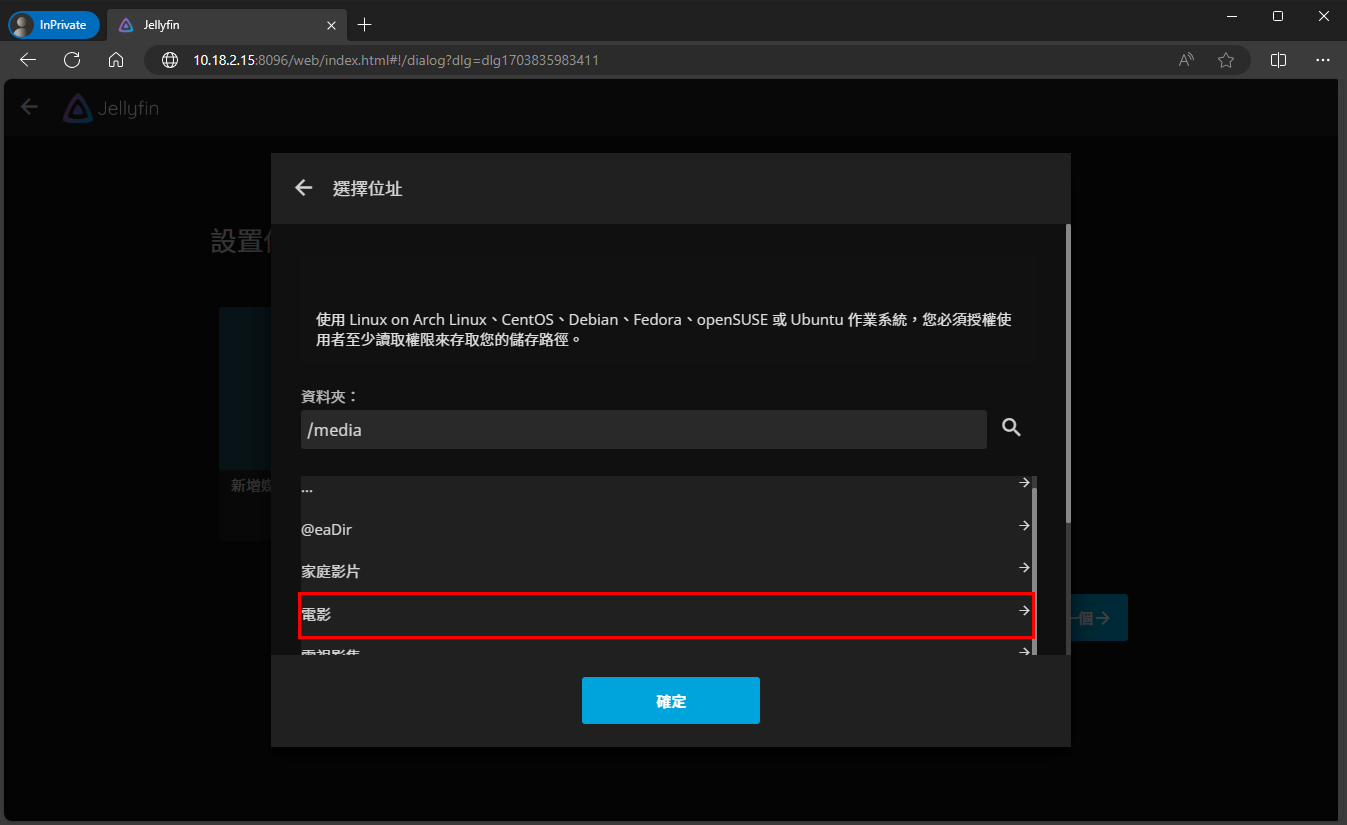
▼ 電影媒體庫設定完成。如果你還有其他媒體庫的需求,請依照剛剛的步驟來新增。
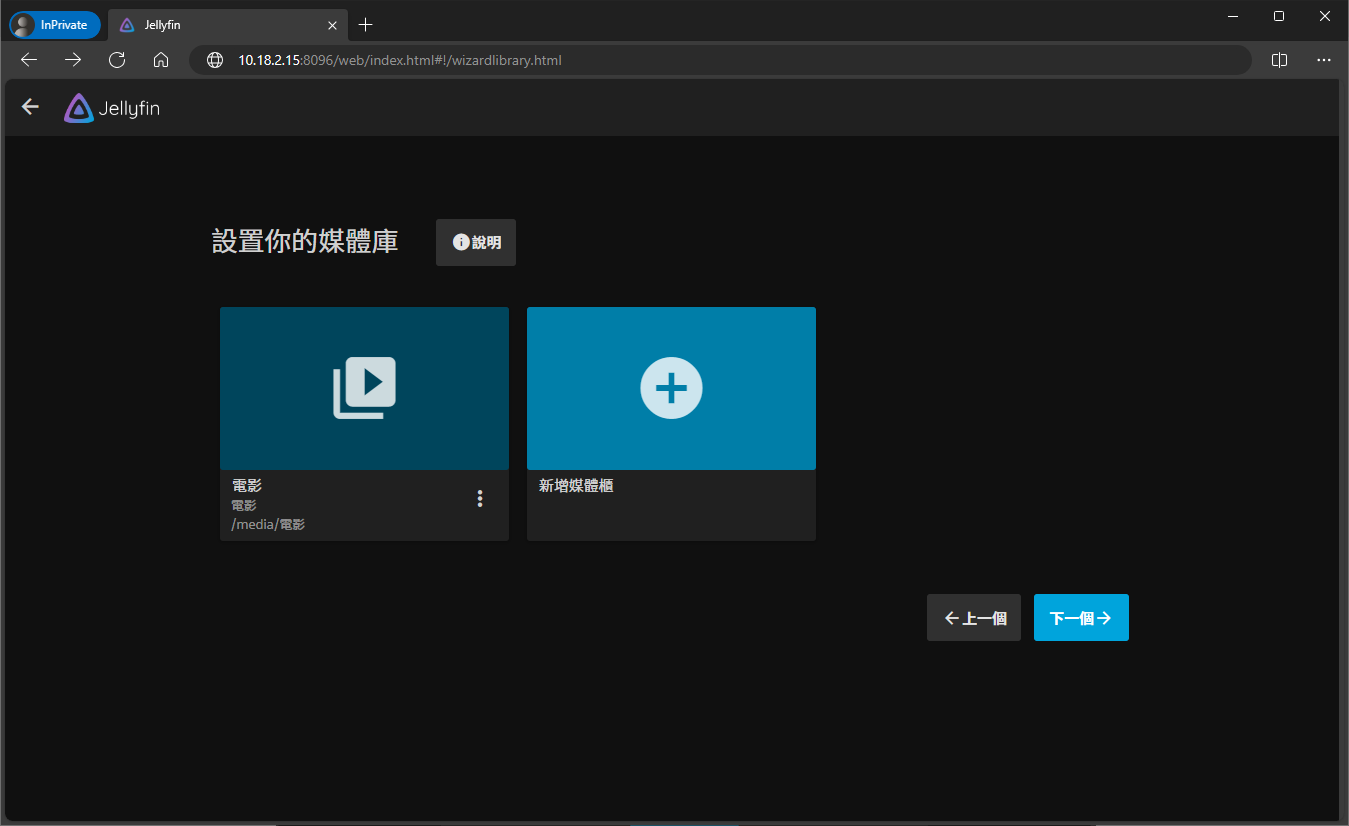
Jellyfin 可以透過電影資料庫(TMDb)、The Open Movie Database 取得多媒體檔案的中繼資料,例如:電影名稱、演員、導演,劇情,影評這類的基本資訊。請根據你的需求設定中繼資料的首選語言。
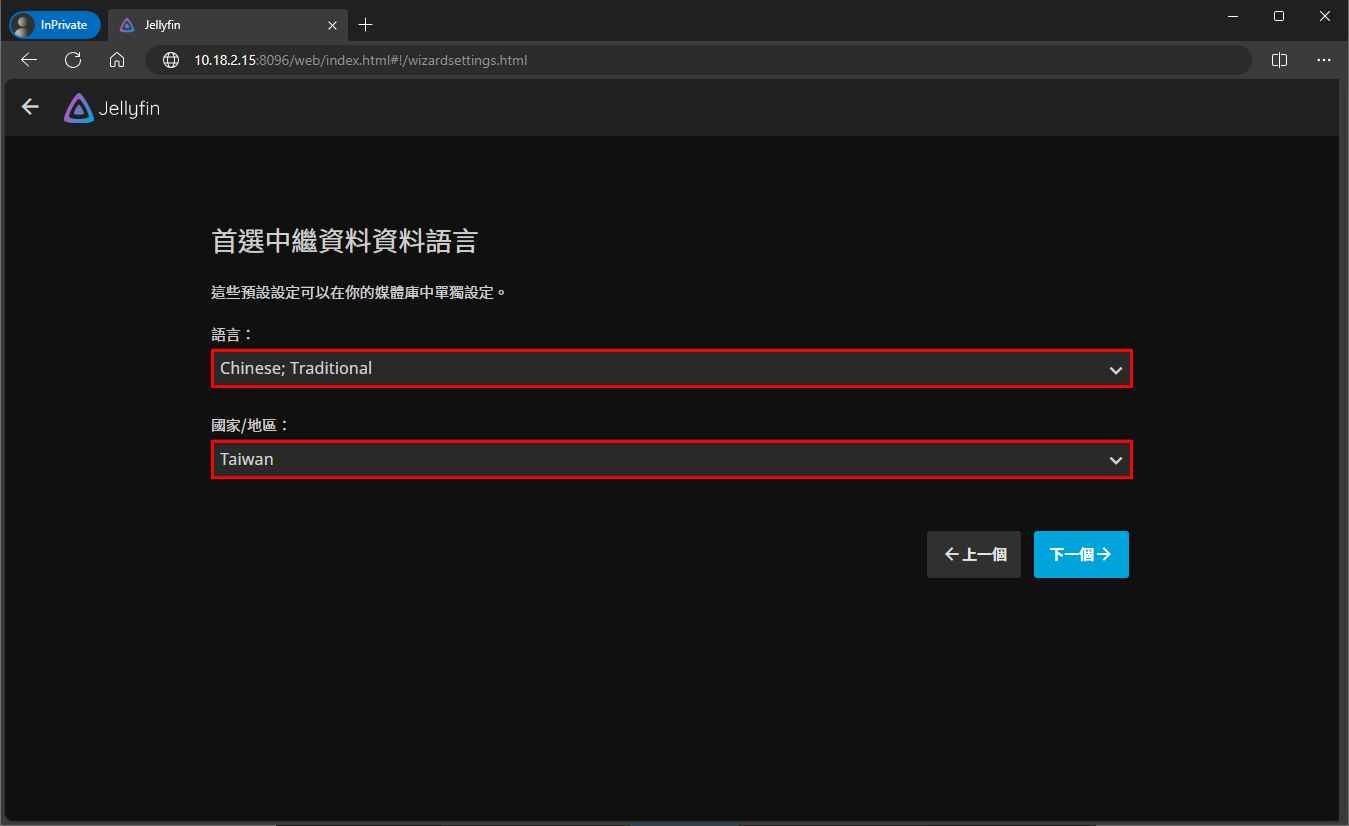
▼ 設定遠端控制的存取及連接埠映射。如果你有遠端存取 Jellyfin 伺服器的需求,請核取「允許遠端存取伺服器」。
如果你有自己的網址、SSL/TLS 憑證,然後想在 Synology NAS 裡面使用反向代理伺服器將 IP 及埠號轉成比較友善的子網址,例如 https://jellyfin.james-only.com,請參考「」這篇文章,但這篇文章我還沒寫,哈哈哈。
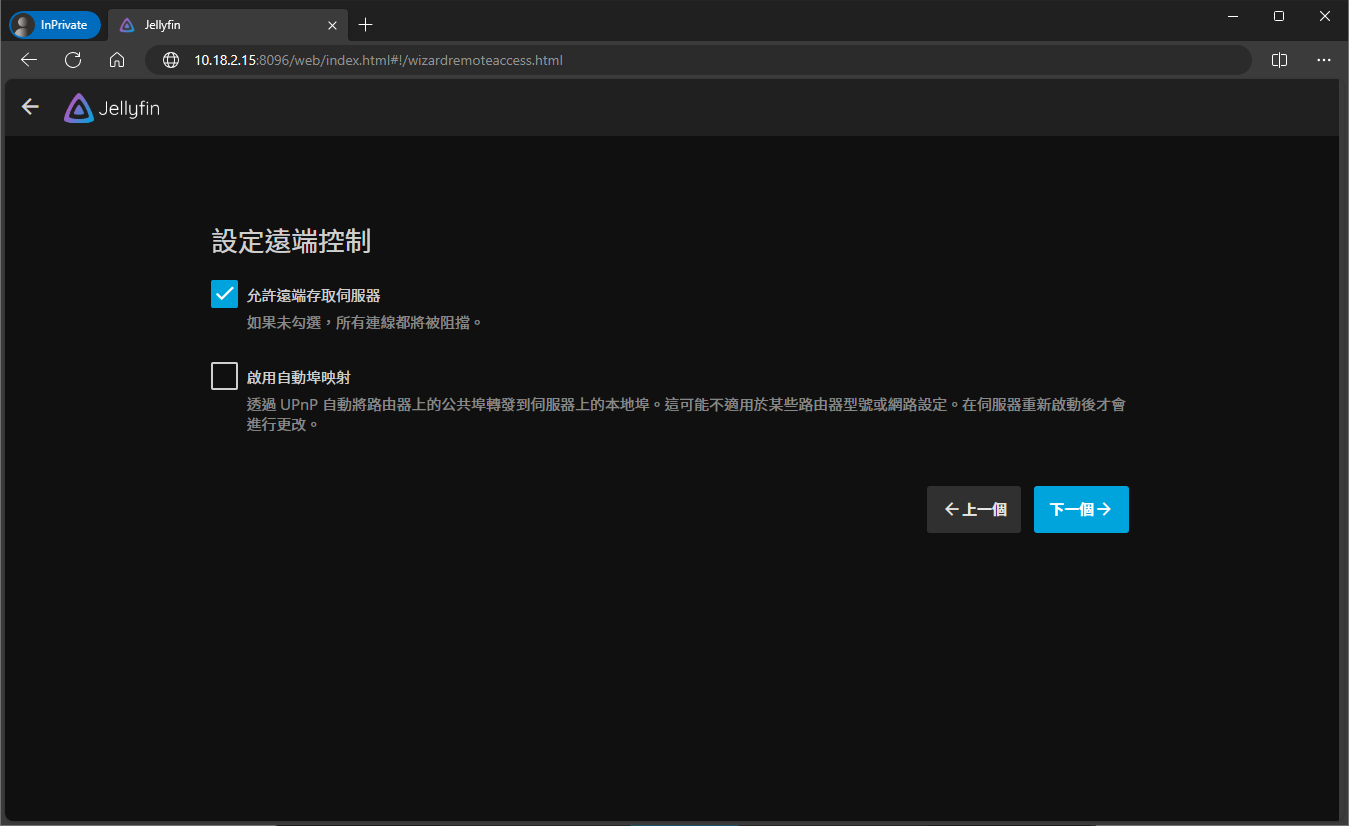
▼ 完成,耶!
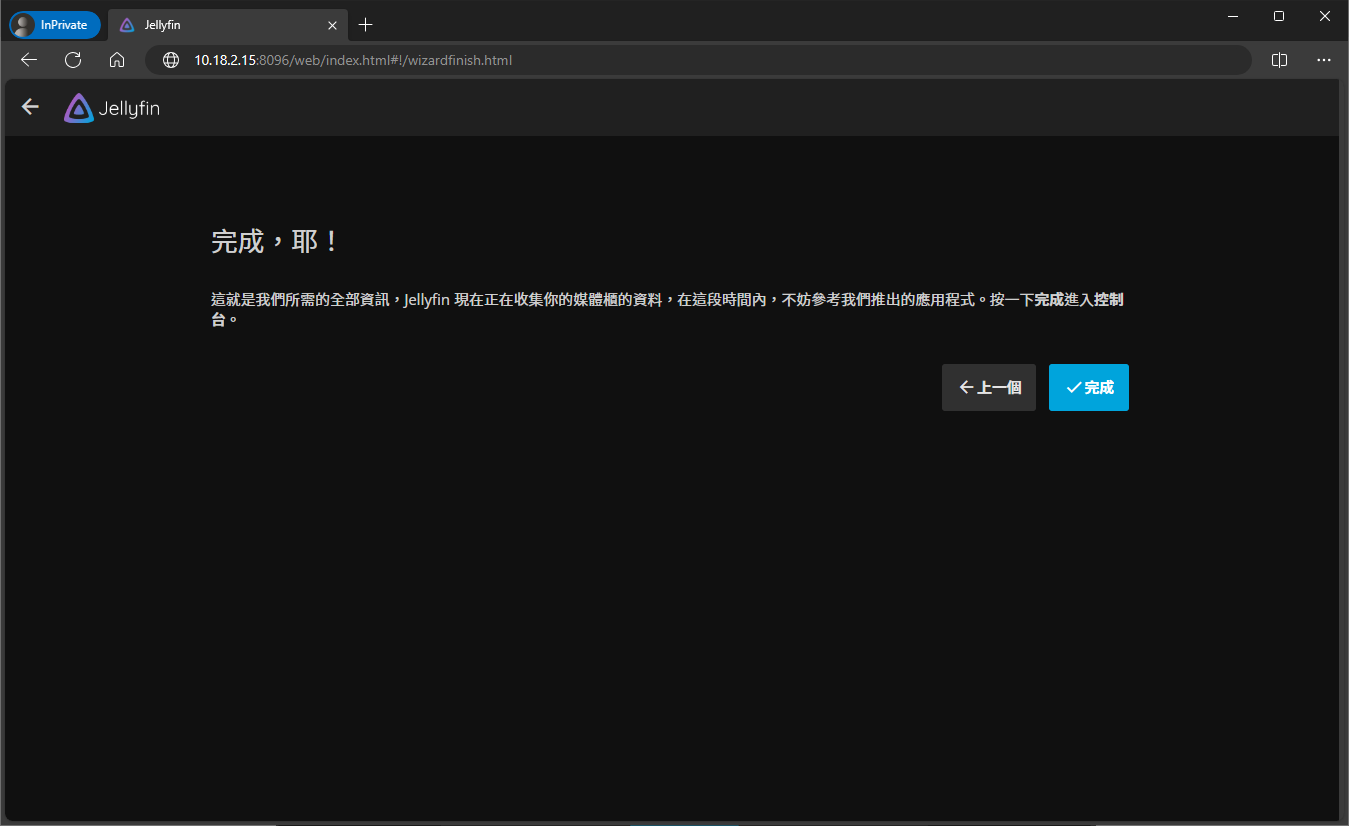
網址列輸入 Jellyfin 的 IP 及埠號(例如:http://SERVER_IP:8096)。接下來 Jellyfin 會要求你登入,請輸入前面安裝步驟建立的 Jellyfin 帳號及密碼。
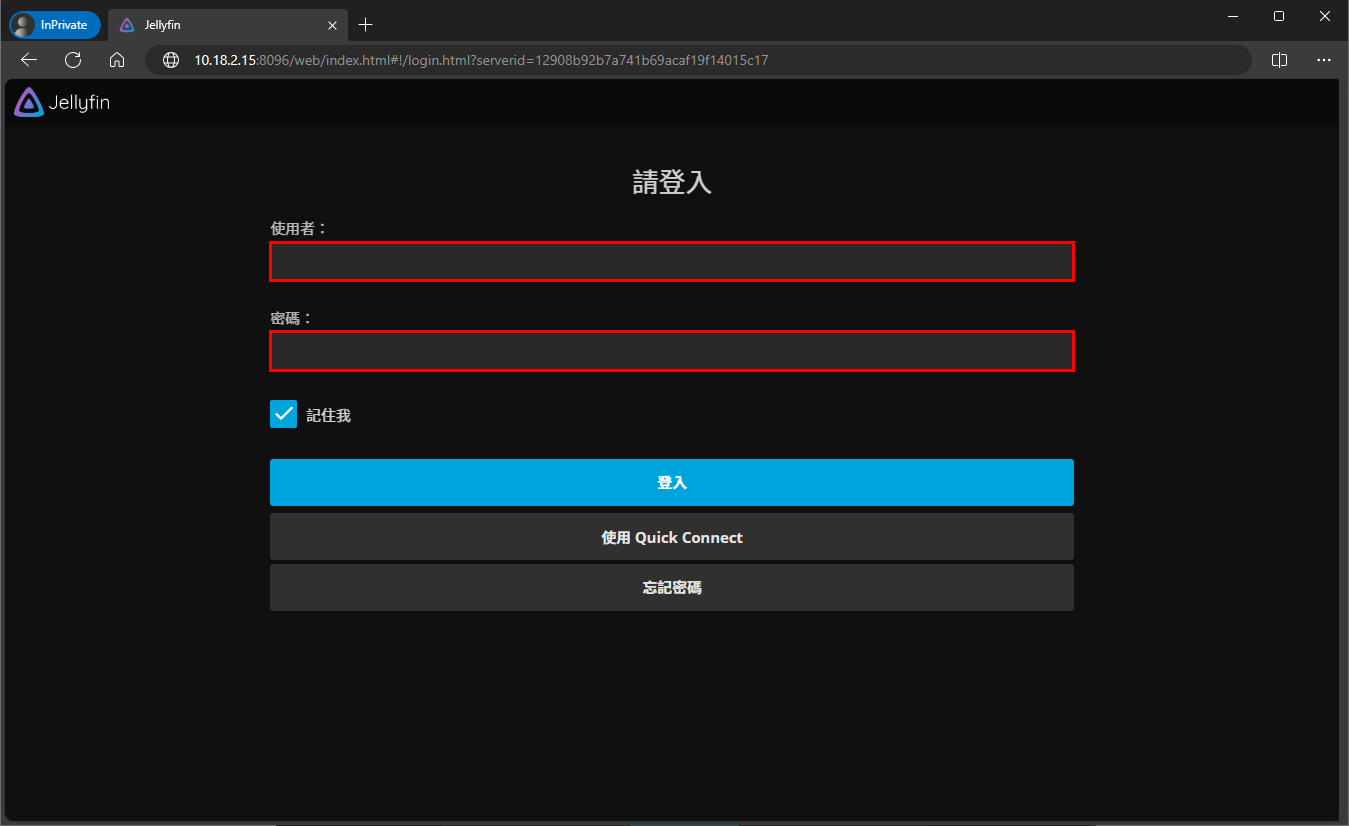
▼ 大功告成。
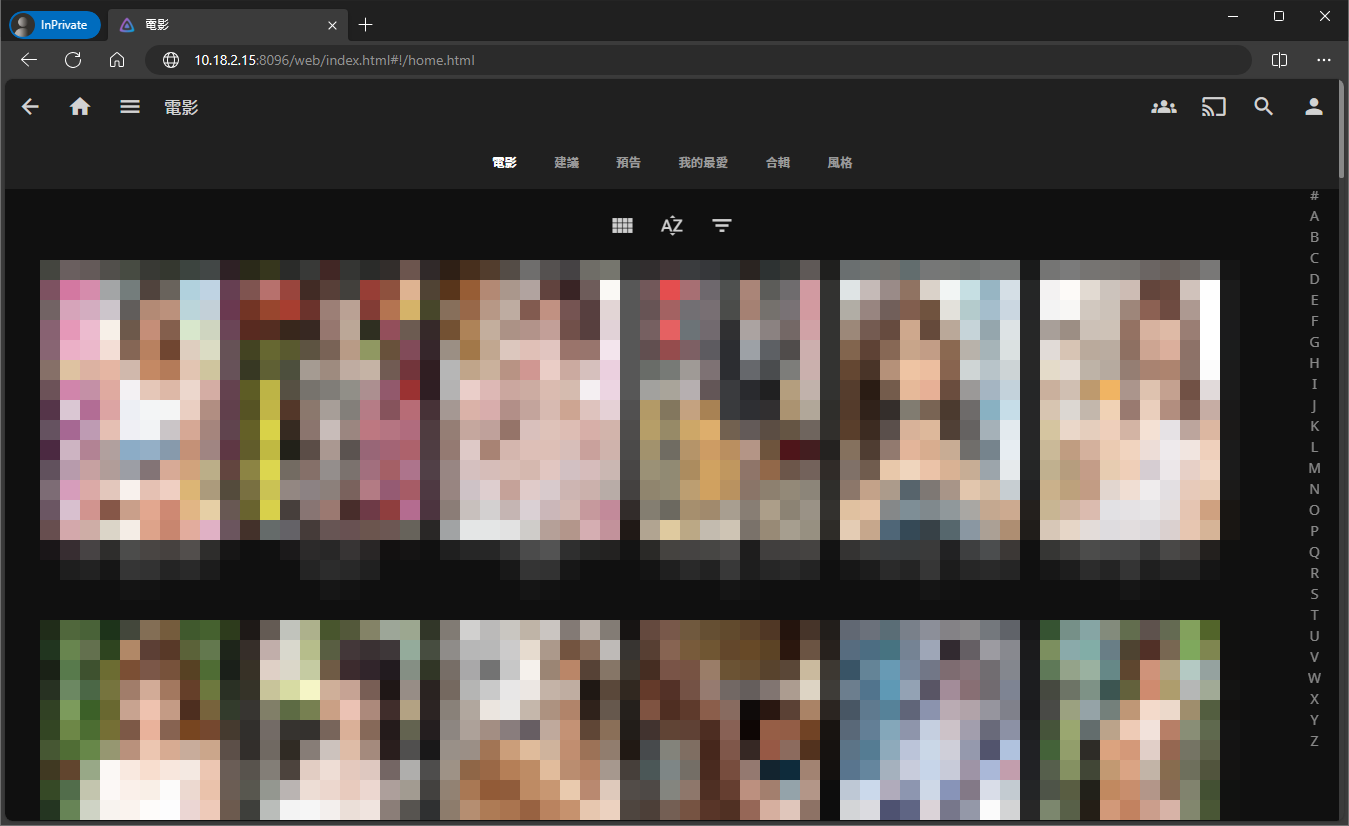

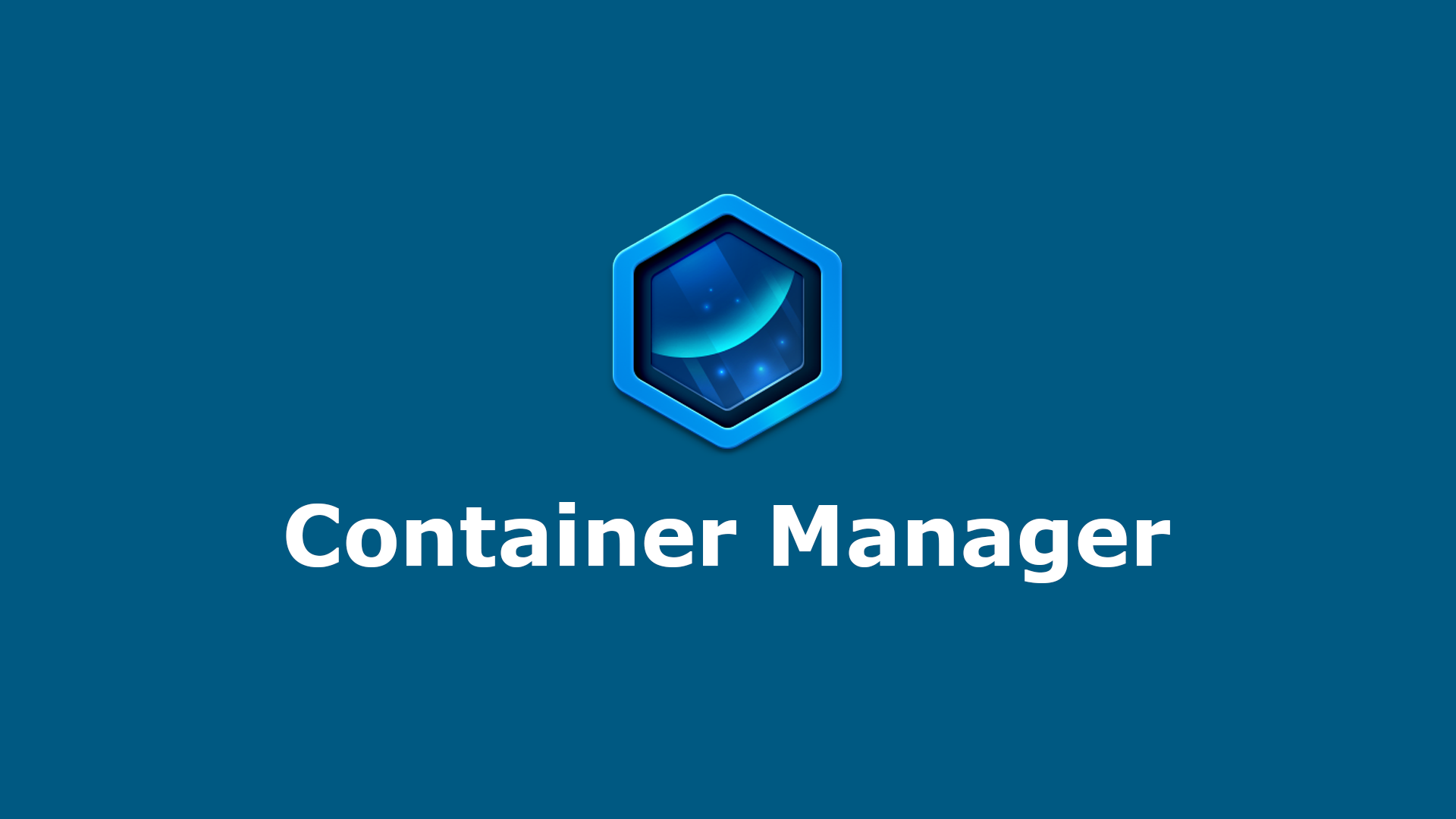


發佈留言